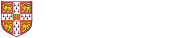There are a number of tools that might be of use to members of the Department when working remotely. This might include remotely accessing Department IT resources, or tools for collaborating with others (e.g. chat systems, document sharing, video conferencing). Note that some of these tools are provided by third parties independent of the Department and/or University; inclusion of such third party services in this webpage is in no way intended to be an endorsement. You should check the usage policies of any services for yourself.
For general security guidance about working from home and keeping safe online, see this UIS webpage: https://help.uis.cam.ac.uk/service/security/cyber-security-awareness/wfh-security
Microsoft Teams status updates
The Microsoft Teams service in the University is changing rapidly, and is also subject to technical problems due to sudden increases in usage of the service. Please see the University Teams Status page before contacting us for help and advice.
Microsoft Teams: chat, voice and video calls and other collaboration features
Getting started
Any member of the University with a Raven account can log in to the web interface at https://teams.microsoft.com/. There are also clients available for Windows PCs, Macs, iOS and Android. Where a dedicated desktop client is not available (e.g. Linux), Microsoft's recommendation is to instead use the web inteface.
The web interface may be the quickest way in to experiment with Teams and get familiar with it. Once you and your colleagues are using it regularly, you may prefer to use an app so that you don't miss important notifications when you don't have the web interface open.
Team structure
Currently, there is one Team per institution, so the Department of Chemistry has a team prefixed CHEM. You can belong to multiple teams, and people across the University can communicate with each other using "Chats" even if they don't share a Team.
New teams can be requested from UIS if necessary (e.g. for long-term inter-departmental collaborations) but these may take a while to be activated. In the meantime, and for all other use cases, we recommend the use of chats for now.
Channels and chats
Within each Team, there is the concept of channels. Channels can either be public to the entire Team or (though not currently made available by UIS) restricted to certain members thereof. Each team has a "General" channel that everyone is automatically subscribed to. Teams are limited in the number of channels they can contain, and (for now) can only be created by the Computer Officers, so at the moment we are happy to create a channel for each PI on request to support@ch.cam.ac.uk. Note however that channels are currently readable (and by default writable) to everyone in Chemistry.
Chats are much more ad-hoc than channels, instant to setup with no restrictions on numbers, and conversations within them are private to their participants. Members of chats can add other participants and leave if they wish to. Chat history is also saved.
To start a new chat, click the "New chat" icon adjacent to the "Microsoft Teams" heading in the sidebar, which should be visible no matter which app within Teams you are currently viewing. You can then select the participants by typing their names or CRSIDs. Sometimes this doesn't work reliably, so if not, just go back into it and try again. It should be able to find people from across the University.
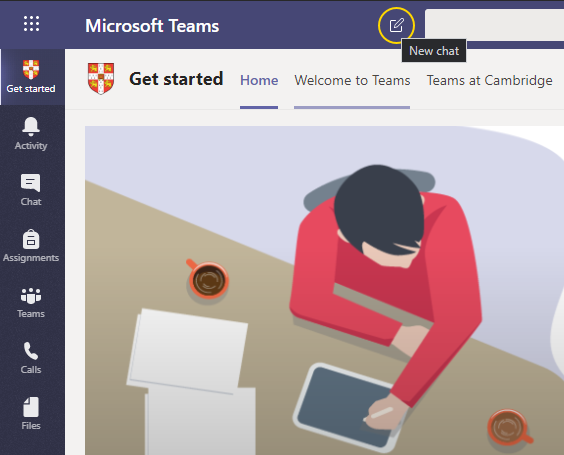
Calls can be arranged between the participants of chats, with each member choosing whether to participate with video or just voice. Screen sharing is also supported if using certain clients. Presentations can also be hosted, and other participants can browse through the slides without affecting the speaker's view.
Documents can also be edited simultaneously by members of a chat, without having to worry about which version is the latest etc.
Data restrictions
Microsoft Teams is OK for University data at levels 0, 1, and 2, provided always that the members of the relevant Team understand and accept how Teams are managed in terms of members, guests, owners etc. The UIS documentation has more details on where data are stored and what is permitted.
More information
See the documentation from UIS
Online chat systems (instant messaging)
- Microsoft Teams: see the dedicated section above.
- Zulip: open-source chat platform, hosted by the Department of Physics. Any member of the University with a Raven account can log in to https://chat.phy.cam.ac.uk
- Slack www.slack.com
Online collaboration tools
- Members of the University have access to Microsoft Teams. See the dedicated section above.
- Google G-suite: members of the University have access to core G Suite apps, which includes online access to Google Docs for collaborative document editing
Remote access to online journals
- See https://www.libraries.cam.ac.uk/eresources/access-full-text-anywhere
- The majority of journals will allow you to authenticate via Shibboleth regardless of the network you are connected to.
- If you connect to the Department VPN service using a full tunnel configuration you will be able to access the same online journals etc that you would have access to from within the Department. The default configuration is not full tunnel; if you're having difficulty download a full tunnel configuration file from https://downloads.ch.cam.ac.uk/vpn/latest .
Accessing data on Chemistry fileservers
Connect using our VPN service and then follow the normal instructions for connecting to a Department fileserver.
Remotely accessing workstations
Connect to the Department network using our VPN service (or you may wish to use ssh via the bastion host).
- Windows computers: many managed Department Windows computers should be accessible via Remote Desktop. If you think Remote Desktop access has not been permitted for computers in your group, please email support@ch.cam.ac.uk
- If you are using a Windows computer remotely, you should already have Remote Desktop Connection as an option in the Start menu. If you are using a Linux computer remotely, the choice of remote desktop client will depend on the distribution you use but remmina is commonly available.
- Linux computers: once connected to the Department network (see above) you can ssh to your managed Department Linux workstation.
You will need to know the full name of the computer you wish to connect to. This will be of the form computername.ch.cam.ac.uk or computername.ch.private.cam.ac.uk. If you're unsure what the name of your computer is, you can visit https://myip.ch.cam.ac.uk from the computer to find out before leaving the Department. If you cannot do this because you are already away from the Department, please email support@ch.cam.ac.uk for advice
Laptop encryption
See this webpage on how to check if your Windows or Mac laptop is encrypted and how to enable disk encryption: https://help.uis.cam.ac.uk/service/security/cyber-security-awareness/wfh-security/laptop-encryption-check