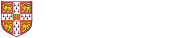Installing
To set it up on Windows , download and run the appropriate OpenVPN installer for your version of Windows. The Windows installer can be found at https://openvpn.net/community-downloads/ ; most users should download the "Windows 64-bit MSI installer".
- You may be asked if you want to allow the program to make changes to the computer: select "Yes".
- You will be shown a "Welcome to the setup wizard" screen: click "Next".
- You will be asked to review the licence agreement: Click "I agree."
- You will be asked to choose components. Leave all the components ticked and click 'Next'.
- You will asked to choose a location for OpenVPN. Accept the default and click 'Install'.
- You may be asked to approve the installation of a TAP adapter. If so, click 'Install'.
- You will see some messages which should end with the line 'Completed'. Click 'Next'.
- You will be given the option to show the 'README' file. Click 'Finish'.
To configure OpenVPN to connect to the Chemistry department:
- Download this configuration file
- Download your personal credentials file - clicking this link should automatically download a file called credentials.txt. It is unique to you and you must not share it with others.
- Copy the files into the OpenVPN config directory. For most users, you should copy the files to C:\Users\<your username>\OpenVPN\config\ .
- If you use the Import File option, the imported configuraton file will instead be found in a sub-folder similar to C:\Users\<your username>\OpenVPN\config\chemistry-win10-token\ . In this case, you need to copy credentials.txt into that sub-folder.
- Old versions of the software only supported storing the config files in a central location such as C:\Program Files\OpenVPN\config\ . If you have previously saved config files in that directory, you should delete them.
Connecting
To connect to the department, find the 'OpenVPN GUI' start icon and doubleclick it. An icon of a white computer screen will appear in the system tray. Right click that icon and select 'connect'. A window will pop up showing logs as the connection is made. When the VPN is connected, the system tray icon will change to have a green line around the computer screen.
Troubleshooting
There is a set of troubleshooting suggestions at https://www.ch.cam.ac.uk/computing/openvpn-troubleshooting