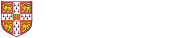You can borrow two Jabra conference speakers when booking the Todd-Hamied Room for hybrid meetings, which use built-in microphones and speakers to capture audio within a meeting and output sound from the computer. These should be positioned between all people physically attending the meeting so that everyone can be heard by people connected online, and vice versa. These connect to the managed Windows computer at the front of the room.
Alternatively, you can also borrow a Meeting Owl from the Computer Officers, to do so please email support@ch.cam.ac.uk. Instructions on how to use it can be found here Meeting Owl 3
Connecting the Jabra speakers to the computer
1. Turn on the Jabra speaker with the label ‘Speaker 1’ on its underside by holding down this power icon for 2 seconds, until you hear a ‘click’ sound and the speaker lights up. The speaker will say “PC connected”.
![]()
2. Turn on the second speaker, labelled ‘Speaker 2’, by following step 1. This link icon will appear on both speakers. Press this on both speakers within 30 seconds, and both speakers will say “linked”.
![]()
3. Once both speakers are linked together, you can change the computer's audio output to the speakers. Click the audio icon in the bottom-right of the computer screen, as seen below.
![]()
4. Click the ^ to the right of the pop-up and select Echo Cancelling Speakerphone (Jabra Link 370) to output audio to the speakers. You can then adjust the volume by holding the - and + buttons on either speaker. If you see two different Echo Cancelling Speakerphone devices, choose either one then move the blue audio slider to 100. If it makes no noise, select the other Echo Cancelling Speakerphone device and move the audio slider again until you hear a sound.
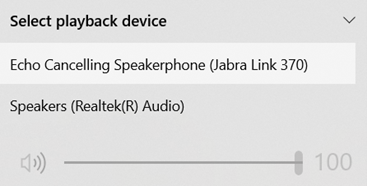
5. You can now use the speakers. Teams and Zoom will automatically change your audio and microphone settings to the speakers. If this is not the case, please follow these instructions.
If you have any problems using the Jabra speakers, please email the Room Booking team at room-booking@ch.cam.ac.uk
If you have any technical problems with the computer, please contact the Computing Officers at support@ch.cam.ac.uk