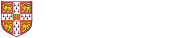You will first need to find out the name of the printer(s) you wish to use, which should be of the form printername.ch.cam.ac.uk or printername.ch.private.cam.ac.uk. This may be printed on a label on the printer, or you can ask your group computer rep.
Next, ensure that the printer is switched on and then:
- go to Control Panel and select Devices and Printers (you can search using the box at the top-right hand corner).
- click Add a printer (near the top of the screen)
- choose "The printer I want isn't listed"
- Select "Add a printer using a TCP/IP address or hostname" and click Next
- Set the following options:
- Device type: Autodetect
- Hostname or IP address: the network name of the printer (e.g.
printername.ch.cam.ac.uk) - Port name: this will automatically be set to the value above. If you are told that the port name is already in use, you can change this to any other value
- Tick the "Query the printer and automatically select the driver to use" box
Your computer will then hopefully communicate with the network printer, and ask you to enter a printer name. This can be any name of your choice, but we suggest using the first part of the network name of the printer (i.e., printername in the examples above). Finally, you will be asked if you wish to set the newly-added printer as your default printer - set the option to your desired value, and then click Finish.
As part of the departmental drive to save energy we are also encouraging the use of duplex printing. Setting a printer for duplex printing varies with the model but most printers around the department will adhere to the general method for setting duplex described herewith. More sophisticated models may open customized menus but if the printer is capable of duplex the option should be present.
- Go to Start Menu and select Devices and Printers
- Right Click on the appropriate printer and select "Printer Properties"
- Click on the "General" tab and select "Preferences.
- Click on the "Finishing" tab and select the "Print on both sides" check box.
- Check you are happy with the settings and click on "OK" to close.