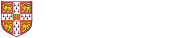Access to the "overseasstudents" share is restricted to members of the appropriate group; if you think you should have access but don't, please email support@ch.cam.ac.uk
It is possible that users of departmentally-managed Windows computers will already have this share mapped automatically as a network drive (e.g., drive Y:). If so, it will appear as shown below.
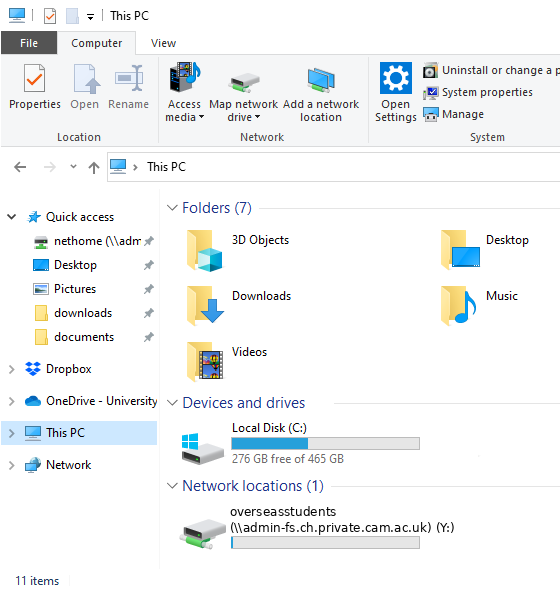
If the share is not automatically mapped, either because the mapping has not been set up or you are using a personally-owned computer, open "This PC" by typing "This PC" in the search box at the bottom-left of the screen and clicking the "This PC" app:
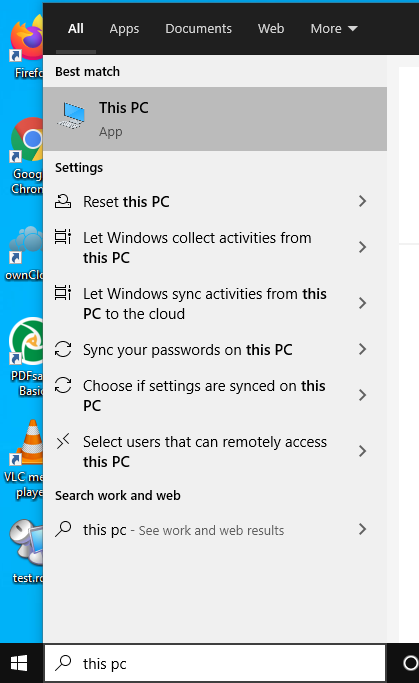
and then type \\admin-fs.ch.private.cam.ac.uk\overseasstudents into the address bar:
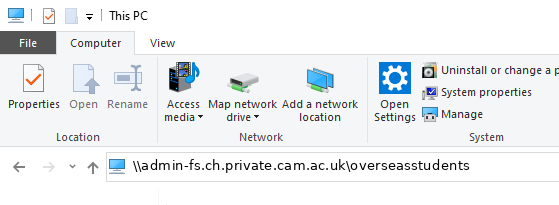
If prompted for a username and password, type AD\spqr1 (substituting your CRSID in place of spqr1) and your Admitto password
Mapping a network drive
To avoid following these instructions every time you connect, you can map the share as a network drive. To do so, open a "This PC" window as above, and then type \\admin-fs.ch.private.cam.ac.uk\overseasstudents into the address bar and hit enter:
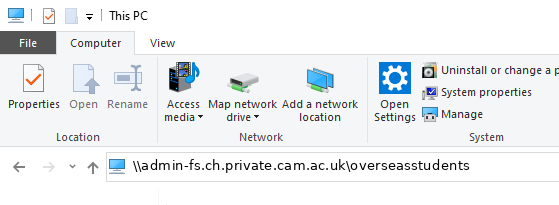
Then right-click on the folder that you wish to map, and select the "Map network drive.." option:
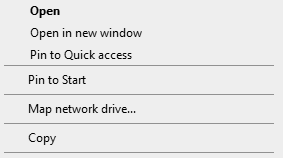
In the dialog box that apppears, choose a drive letter of your choice that is not currently in use, and then click the "Finish" button.
These instructions describe how to connect if you are using one of the department's managed linux workstations. Similar instructions will apply for users of different linux installations.
-
Open the Nautilus file explorer, for example by clicking on the "Home folder" icon at the left of the screen as shown below.
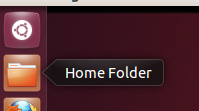
-
From the "File" menu, select the "Connect to Server..." option.
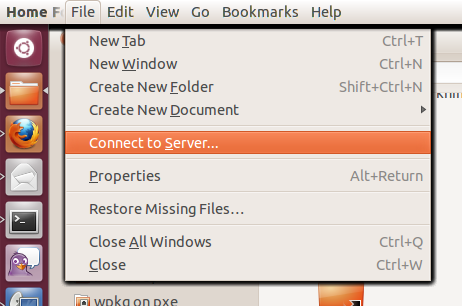
-
In the "Server Details" section, fill in the following as illustrated in the screenshot below:
- Server: admin-fs.ch.private.cam.ac.uk (N.B. this will have been truncated in the screenshot)
- Type: Windows share
- Share: overseasstudents
- Domain name: AD
- User name: your CRSID
- Password: your Chemistry Dept Admitto password
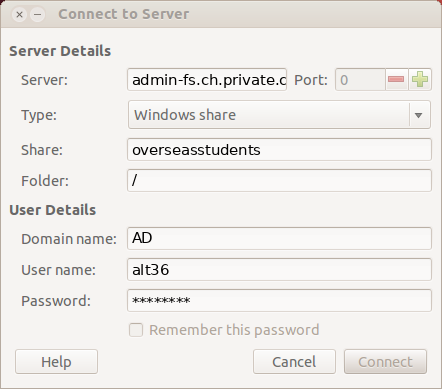
Alternatively, you can open a file browser (e.g. Nautilus) and type smb://admin-fs.ch.private.cam.ac.uk/overseasstudents into the address bar.
In Finder, choose "Connect to Server..." from the "Go" menu. You can alternatively press ⌘ + K
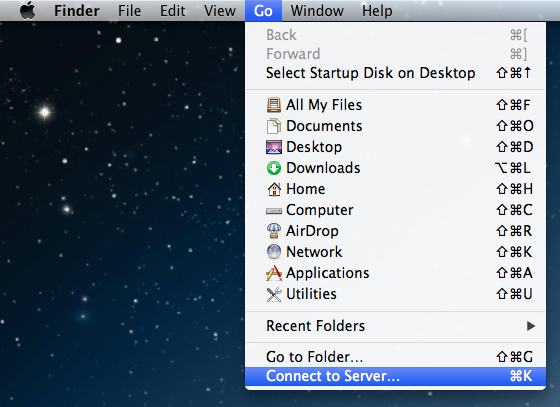
Enter smb://admin-fs.ch.private.cam.ac.uk/overseasstudents into the "Server Address" box. You may want to click the "+" button next to the address to add the share to your Favorite Servers list. Then click the Connect button.
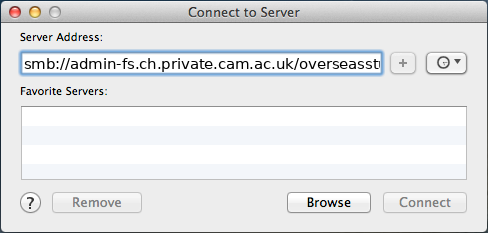
If prompted for a username and password, type AD\spqr1 as the username, (substituting your CRSID in place of spqr1) and your Admitto password.