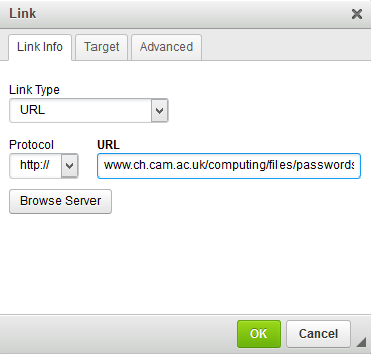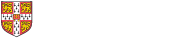All webpage links consist of some text, which the user will click on, and a target, which is the webpage or email address the user will be taken to when they click on the text. Firstly, in the editing interface, select the text that you would like to convert to a link. Then, click the "link" button in the toolbar:
After you have clicked on the "link" button, a window will pop up. There are then a number of different types of link you can create.
- Links to other pages on my site
- Links to external websites
- Links to email addresses
- Links within a page (anchor links)
- Links to uploaded files
Links to other pages on my site
Choose a "Link Type" of "Internal path". Then, start typing the title of the page you would like to link to in the "Link" box. A list of page titles matching the text that you type will automatically appear; click on the page you would like to link to.
Links to external websites
(Please note that, for these purposes, the main Department of Chemistry website is an "external website" if you are editing pages for your Research Group website.) Choose a "Link Type" of "URL", and then enter the full address of the website you would like to link to in the "URL" box. Ordinarily, you will not need to change the "Protocol" option.
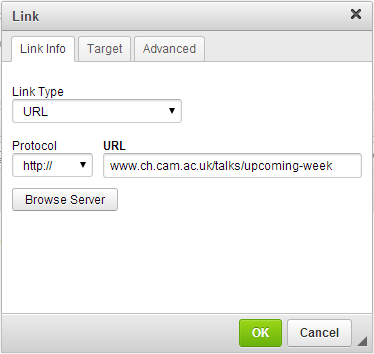
Links to email addresses
Change the "Link Type" to "E-mail", and then enter the desired email address in the "E-Mail Address" box. You can also optionally specify a Message Subject and Message Body, which will then automatically be set as the default email subject and/or content in the user's email program.
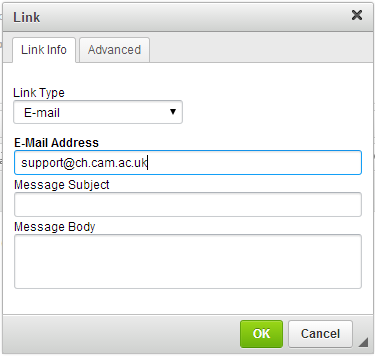
Links within a page (anchor links)
It is possible to link to another part of the same page, which can be useful in long documents. This sort of link is called an "anchor". In the following example, we will create an anchor at the text "Subsection heading", which a user will be taken to when they clink on the link "Lorem ipsum". You must first create the anchor by selecting the text ("Subsection heading", in this example) and then clicking the "Anchor" button:
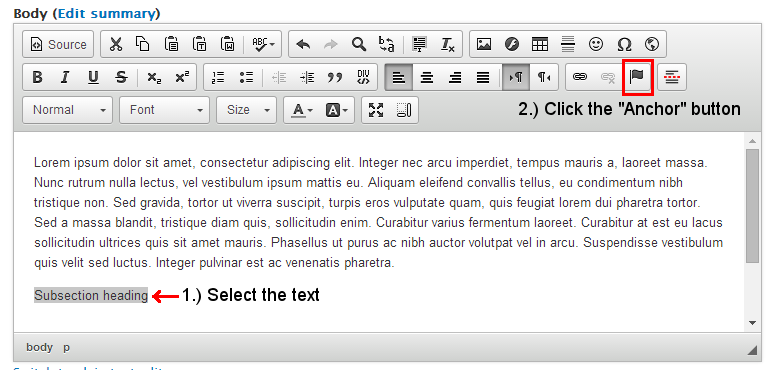
You will be asked to specify a title; this can be anything you wish but it is best if you choose a meaningful name. In this example, we have set the title to "subsection". Then, select the text you would like to convert to a link ("Lorem ipsum" in this example) and click the link button. For the "Link type", choose "Link to anchor in the text". You can select the anchor name you specified in the previous step from the "By Anchor Name" drop-down list:
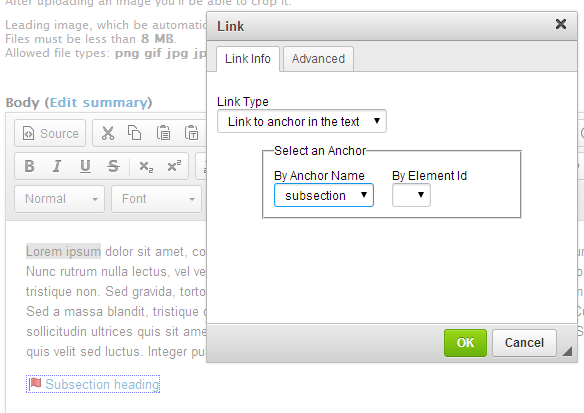
Links to uploaded files
Change the "Link type" to URL. Click the "Browse server" button, and you will be taken to the file manager display showing all files that have been uploaded to your site. (Note: if you wish to link to a file that is not yet uploaded, see How do I upload a file? at this point) Browse to the location of the uploaded file, and double-click the file. This should close the file manager display and return you to the Link dialog box, with the URL of the uploaded file insertered into the URL box. Click OK to create the link.