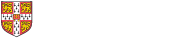A block is a self-contained piece of content that can be displayed in a specified page region. A block might contain a list of links, a teaser list, or perhaps a standalone image and/or text. The instructions below are for adding a custom block with custom content of your choice.
Add a new custom block
To add a new block, click Manage Blocks from the top menu, and then click the Add block link.
On the form that appears, you can set
- block title (see here)
- block description - this description will appear in various places in the administrative sections of the site, and will not be visible to ordinary site visitors
- block body - the text, images etc you want to display. Please see the following section if you wish to use a fragment of HTML provided by another site
- region settings (see here)
- visibility settings (see here)
Using custom HTML
A possible reason for creating a custom block is to use a small fragment of HTML provided by another site, for example to display a search box that searches another site. If you need to copy/paste a piece of HTML, you will need to ensure that you first click the Source button when editing the block body, and then paste the HTML. In the example below, we are using an example from the University Search Service for providing using a custom search form.
Edit block contents
To edit a block after you have created it, click Manage Blocks in the top menu, and then click the configure link next to the appropriate block title.
Assign block to a region
If you did not assign the block to a region when creating it, it will not appear anywhere in the site. To assign a block to a region, please follow the instructions here.