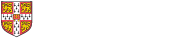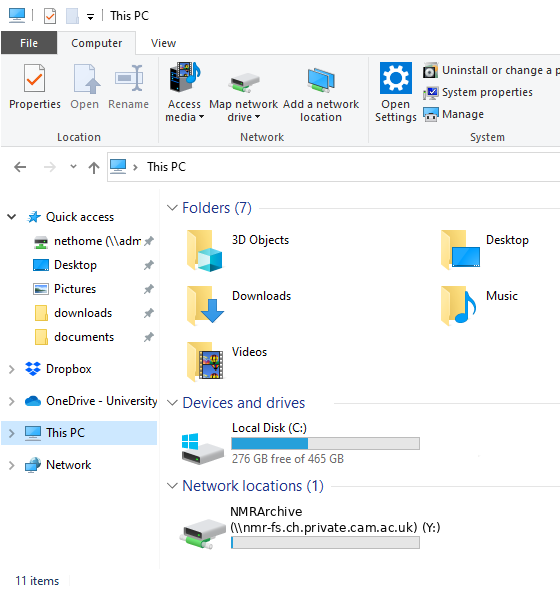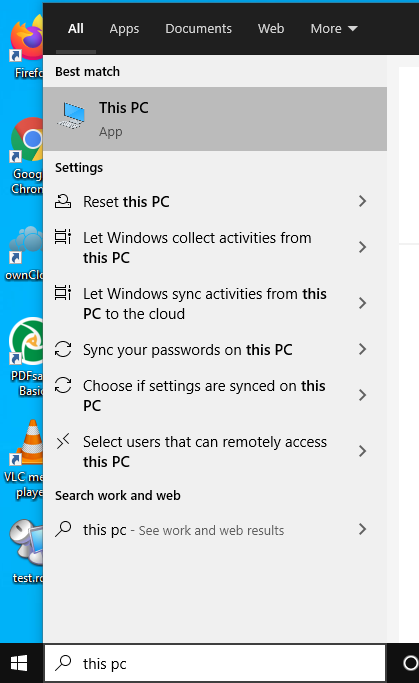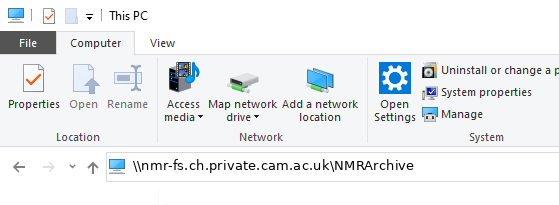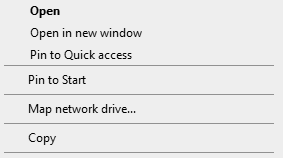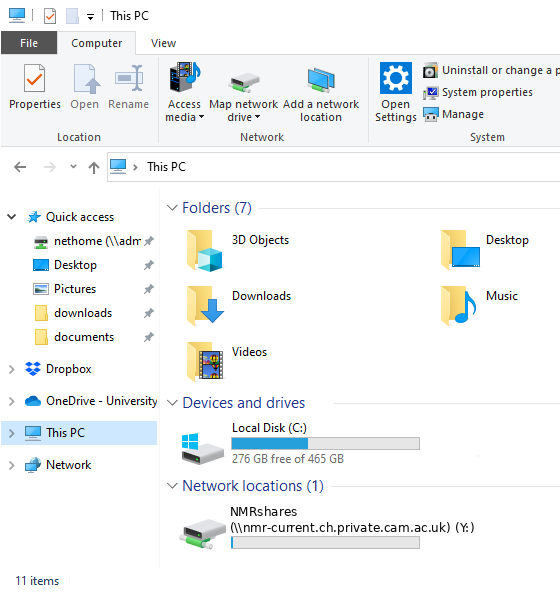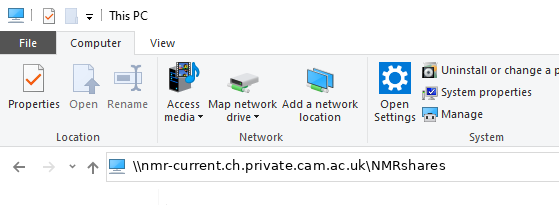The NMR Facility has a data backup share, part of the file storage solution implemented by the Chemistry IT team.
If you have a departmental address and network connection you will be able to access our data by following the instructions below. If you are outside the department, you can utilise the departmental VPN (Virtual Private Network) to gain access from anywhere in the world - this is the preferred method for remote users. The Computer Officers VPN webpage has full details of how to do this.
The file-server storage system uses Admitto for security and authentication purposes. To register for an Admitto account or if you have lost/forgotten your password, please go to the Admitto Service page on the Computing website.
There are two parts to our share - NMRArchive and NMRrecent
NMRArchive (nmr-fs.ch.private.cam.ac.uk) holds all data from 2000 up to the spectra run on the previous day. The backup occurs around midnight, so data recently run will not be found there. It is arranged in year quarters (e.g. Q1-2011) and then by instrument. Going via the NMRarchives route will always be the best way of getting your data that is more than one day old. The Windows instructions to connect to the NMRarchive share are given below, but clicking on the Linux or Mac tabs will take you to the Computing resources relating to the "NMRarchive" share.
Access to the "NMRArchive" share is restricted to members of the appropriate group; if you think you should have access but don't, please email support@ch.cam.ac.uk
(Click on the Mac and Linux tabs below for OS dependent instructions.)
NMRrecent (nmr-recent.ch.private.cam.ac.uk) is a share containing as it says, the most recent NMR data acquired. In practice this means the last three days worth. It is primarily for those users who have run their own data or those who did not receive their open-access data by email for whatever reason. The reason we had to implement this solution in place of the former NMRshares link to the spectrometers themselves was because of the high volume of data being made available via that share and the consequent time it took for users to see the data appear. This was especially true for Mac users. This is the route to take if you are after data run recently.
Access to the "NMRrecent" share is restricted to members of the appropriate group; if you think you should have access but don't, please email support@ch.cam.ac.uk.
If you are experiencing any issues with the file storage system technology we suggest you talk to the Computer Officers in the first instance, preferably by emailing support@ch.cam.ac.uk.
For questions about the actual spectrometer data or for assistance in locating a particular piece of data, please send the team an email using nmr@ch.cam.ac.uk or visit us in B28.